Depuis la sortie de la build 10565 de Windows 10 pour les Insiders cette semaine, il est possible de tester la « Nested Virtualization » qui permet de faire tourner une VM dans une autre VM. Cela apporte tout un lot de nouveaux scénarios pour des tests, démos, et faire tourner plusieurs hyperviseurs sur une même machine physique.
Cependant étant encore en cours de développement, il y a pour le moment pas mal de limitations et de prérequis :
- Les deux hyperviseurs doivent être sur la dernière version de Windows 10 build 10565,
- La mémoire dynamique doit être désactivée,
- Le redimensionnement de la mémoire échouera,
- Appliquer un point de contrôle à une VM en cours de fonctionnement ne sera pas possible,
- Pas de live-migration,
- La sauvegarde et la restauration de la VM échouera également,
- L’option d’usurpation d’adresse MAC pour la VM devra être en place une fois la fonctionnalité « Nested Virtualization » activée,
- L’option Virtualization Based Security (VBS) doit être désactivée sur l’hôte,
- Seule la technologie Intel VT-x est supportée pour le moment,
- Prévoir une machine physique avec au minimum 4Go de RAM.
Pour plus de détails, n’hésitez pas a consulter cette page.
Passons maintenant à la pratique :
1- Créez une nouvelle VM
2- Exécutez le script d’activation.
Le script va configurer l’environnement, et activer la fonctionnalité pour la VM. Cette dernière doit être éteinte :
Invoke-WebRequest https://raw.githubusercontent.com/Microsoft/Virtualization-Documentation/master/hyperv-tools/Nested/Enable-NestedVm.ps1 -OutFile ~/Enable-NestedVm.ps1 ~/Enable-NestedVm.ps1 -VmName <VmName>
3- Activez Hyper-V sur la VM.
4- Option : Activez le réseau sur la VM
Une fois la fonctionnalité « Nested virtualization » activée, n’oubliez pas d’activer l’usurpation d’adresse MAC sur l’hôte avec la commande Powershell suivante (en tant qu’Administrateur) :
Set-VMNetworkAdapter -VMName <VMName> -MacAddressSpoofing on
5- Enfin, créez de nouvelles machines virtuelles sur la première VM.
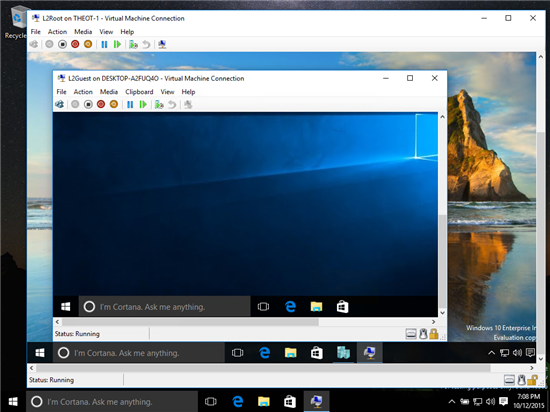

Laisser un commentaire